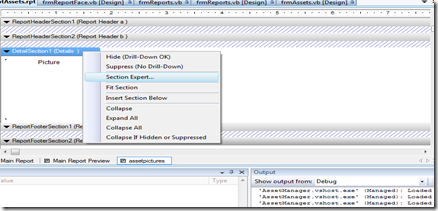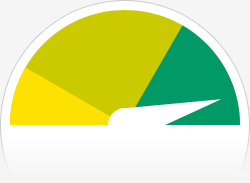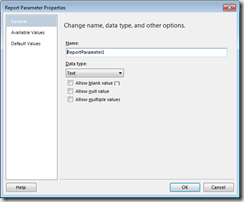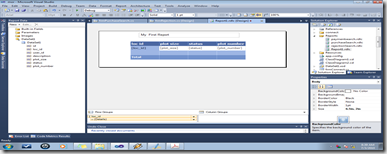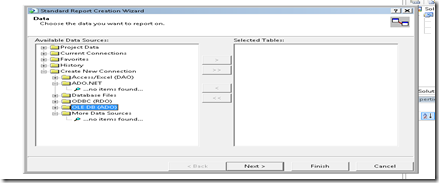Crystal reports can be created in .Net applications with different data sources including using database tables, stored procedures, typed datasets and also without a data source.
In this article we are going through how to create a crystal report for the first time using database tables as the datasource.
1. You have to create your windows project in using VS 2005. After creating the project, right on then project name in the solution explorer, select “add” and then “add new” as shown below.

2. In the add new dialog box, select “crystal Report” and name it, and then click on the add button.

3. You will be presented with the “crystal report gallery” dialog, choose “using the report wizard” and click on ok

4.In the choose data source dialog, go to the “ Create New Connection” node and then select the “OLE DB(ADO)” sub node.
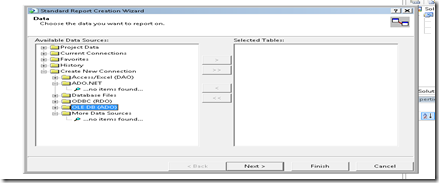
4. You will then be required to provide the database connection information. Slect the “Microsoft OLE DB provider for SQL server” and click on the next button

5. Here you provide the database logon parameters

6. After successfully connecting to the database, you then select the table (s) you want to display its content on your report

6. After selecting the table(s) you select the actual columns you want to display
7. After choosing the columns you will display, you can click on next to choose the columns for grouping and then for filtering, and then finally you choose the format to display your report.

8. After you have finished designing your report, you then drag a “crystal reports viewer” onto your form.

Then create a code under the form load event to show your report on for load
Private Sub Form1_Load(ByVal sender As System.Object, ByVal e As System.EventArgs) Handles MyBase.Load
‘create a new report document
‘and load the report from its source
‘use Application.StartupPath to get the address of your report fro deployment issues
Dim rpd As New ReportDocument
rpd.Load("C:\Gilbert\Personal\Projects\BlogPosts\BlogPosts\tableDS.rpt")
Me.CrystalReportViewer1.ReportSource = rpd
SetDBLogonForReport(rpd)
End Sub
‘for deployment issues make sure the database paramaters are encrypted
‘and saved in the mysettings class
Private Sub SetDBLogonForReport(ByVal myReportDocument As ReportDocument)
Dim myConnectionInfo As ConnectionInfo = New ConnectionInfo()
myConnectionInfo.DatabaseName = "datalinkDB"
myConnectionInfo.UserID = "sa"
myConnectionInfo.Password = "qwerty"
myConnectionInfo.ServerName = "localhost"
myConnectionInfo.IntegratedSecurity = "false"
Dim myTables As Tables = myReportDocument.Database.Tables
For Each myTable As CrystalDecisions.CrystalReports.Engine.Table In myTables
Dim myTableLogonInfo As TableLogOnInfo = myTable.LogOnInfo
myTableLogonInfo.ConnectionInfo = myConnectionInfo
myTable.ApplyLogOnInfo(myTableLogonInfo)
Next
End Sub
Below is a picture when the application is run